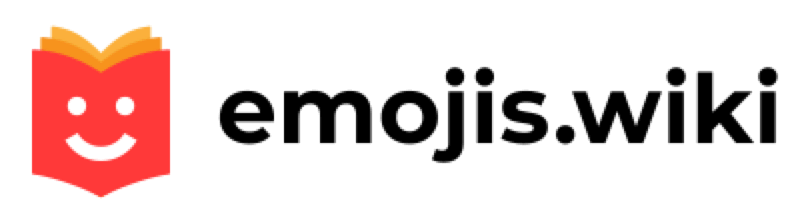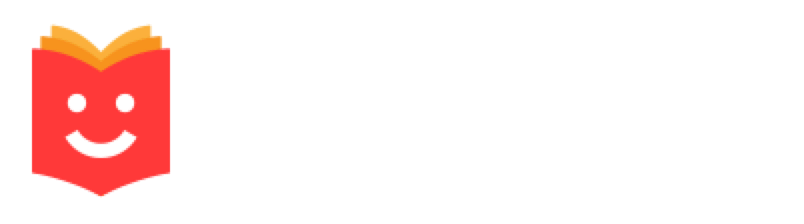💻 Zoom
Zoom is a software for webinars, video conferencing, online meetings and group chats used for distance learning, remote working and social communication. Interaction takes place in the network by means of video and/or audio transmission. On the free plan the conference includes up to 100 devices at a time, and on the premium plan - from 300 to 1,000.
Besides video messages, the service allows to exchange files, images, text and audio messages. Zoom uses built-in emoji support for participants' self-expression, and reactions are provided for quick feedback.
Zoom doesn't have its own unique emoji, so users use the emoji supported on their devices. iOS, macOS and iPadOS users see the emoji in Apple's design. Android users see emojis from Google, Samsung, etc. (depending on the user's device), while Windows users always see emojis from Microsoft.
In the first case the standard collection of smileys and emojis will open, divided into categories. Scroll the emoji list, select the right smiley and send in a message.
To add emoji through the search engine, type colon and then at least two letters describing the smiley. Below will appear one or two emojis. Select the needed emoji and click to insert in the message.
Please note: to select emoji that was used previously, click on the heart-shaped button.
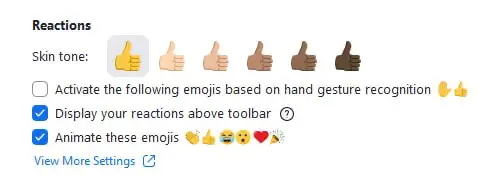
Reaction settings in Zoom
To add a reaction to a meeting on a desktop device, press the "Reactions" icon and click on the selected emoticon. The emoji will appear in the upper left corner above the participant's video and disappear after 5 seconds. After that, you can resubmit the reactions.
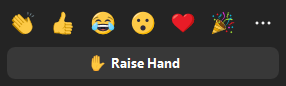
Reactions-Emojis in Zoom
On a mobile device, the field with reactions can be shown by clicking on the ellipsis at the bottom of the screen. Further, the similar way of actions is repeated.
You can also react to messages in the chat. To do so, hover over a specific text, select the desired emoji and click on it. Emoji reactions will appear at the bottom of the message.
Please note: when using reactions in Zoom, you can choose a particular skin tone. To do so, go to the “Settings” –› “General” –› “Reaction Skin Tone” section.
Besides video messages, the service allows to exchange files, images, text and audio messages. Zoom uses built-in emoji support for participants' self-expression, and reactions are provided for quick feedback.
Zoom doesn't have its own unique emoji, so users use the emoji supported on their devices. iOS, macOS and iPadOS users see the emoji in Apple's design. Android users see emojis from Google, Samsung, etc. (depending on the user's device), while Windows users always see emojis from Microsoft.
How to add emoji in a text?
To use emoji in Zoom, you should click on the button with a smiley face in the right corner of the text field or fill in the letters which signify emojis.In the first case the standard collection of smileys and emojis will open, divided into categories. Scroll the emoji list, select the right smiley and send in a message.
To add emoji through the search engine, type colon and then at least two letters describing the smiley. Below will appear one or two emojis. Select the needed emoji and click to insert in the message.
Please note: to select emoji that was used previously, click on the heart-shaped button.
Reactions in Zoom
One can react in Zoom with the help of 6 emoji offered in the reactions line. It is also possible to use ✋ “Raise Hand” emoji to ask a question to the conference participants, for example. Below are collected all available emoji-reactions:- 👏 Clapping Hands;
- 👍 Thumbs up;
- 😂 Face with tears of joy;
- 😮 Face with open mouth;
- ❤️ Red Heart;
- 🎉 Party Popper.
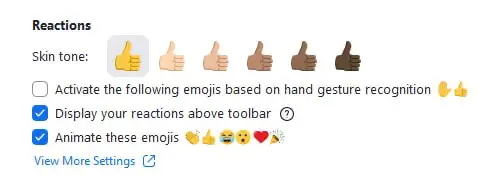
To add a reaction to a meeting on a desktop device, press the "Reactions" icon and click on the selected emoticon. The emoji will appear in the upper left corner above the participant's video and disappear after 5 seconds. After that, you can resubmit the reactions.
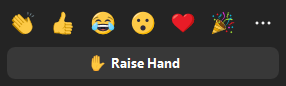
On a mobile device, the field with reactions can be shown by clicking on the ellipsis at the bottom of the screen. Further, the similar way of actions is repeated.
You can also react to messages in the chat. To do so, hover over a specific text, select the desired emoji and click on it. Emoji reactions will appear at the bottom of the message.
Please note: when using reactions in Zoom, you can choose a particular skin tone. To do so, go to the “Settings” –› “General” –› “Reaction Skin Tone” section.