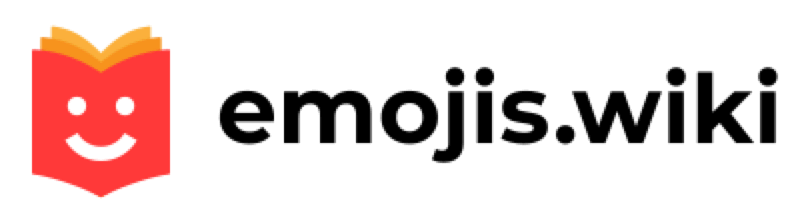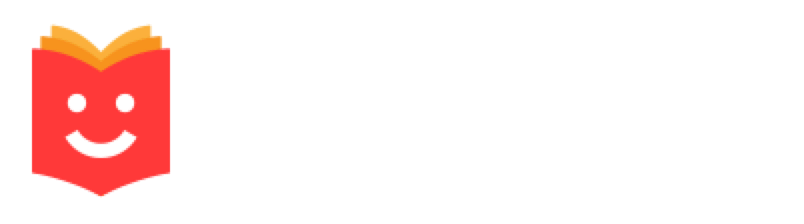🤔📱 How to find and type emojis across platforms, devices, and apps
Instructions for finding and printing emojis for:
Emojis on Apple
How to find and type emojis on iPhone, iPad, and iPod touch?
Emojis can be found and typed in three ways on iPhone, iPad, and iPod touch:
- Using the built-in keyboard;
- By replacing already written words with emojis;
- Using predictive emoji input;
To find and type emojis using the built-in keyboard, you need to:
- Click in the required application on the text box.
- In the lower-left corner, click on the emoji icon.
- In the block of emojis that appears, select the desired emoticon and press 1 time to type it in the message box.
To find and type emojis by replacing already written words with emoji, you need to:
- Write a message and tap the emoji or web icon on your keyboard.
- Wait until the written words turn orange.
- From the orange words that appear, select one or more words to replace with emojis.
- Press 1 time on the desired word.
To find and type emojis using predictive emoji input:
- First, enable the predictive input function in the settings. To do this, press and hold the emoji and network icon, then tap on “Keyboard Settings” and enable “Predictive Typing”.
- Start typing a message and choose a suitable emoticon from the suggested phrases and emojis.
- Click on it 1 time to add it to the text or replace a word with it.
How do I find and type emojis on macOS?
On macOS, emojis can be found and typed in four ways: by using keyboard shortcuts, by using the settings menu, by copying emoji from emoji websites, and by installing apps.To find and type emojis using keyboard shortcuts:
- Enter the desired application.
- Press the keyboard shortcut – Command (⌘) + Control (⌃) + Space.
- Select the desired emoticon from the emoji block that appears.
To find and type emojis through the settings menu, you must:
- Enter the menu, click “System Preferences” and select the “Keyboard” tab.
- In this tab, check the box next to “Show Keyboard” and «Emoji panels» in the menu bar”.
- Then enter the desired application, click on the icon for changing the language in the menu bar and click on the item “Show panel «Emojis and symbols»”.
- Among the emoji panel that appears, click on the desired emoticon to type it in the text box.
To find and type emojis by copying emojis from emoji websites:
- Go to the website emojis.wiki.
- Scroll to the bottom of the site and in the Platforms section click “Apple“.
- Find the desired emoticon among the page that opens with a complete list of emojis for Apple and click on it.
- In the opened tab with a description of this emoji, click on the “Copy” button.
- Paste this emoji into the text box of the desired application.
To find and type emojis by installing applications, you must:
- Go to the Mac App Store.
- Enter the word “emoji” in the search bar and select an application from the search results.
- Install the application and configure so that the menu bar has the ability to switch emojis, as well as change the language.
- Among the emoji block that appears, click on the desired emoticon to type it in the text box of the application.
📜 A complete collection of Apple emojis for iOS and macOS.
🤖 Google emoji
Google Emoji is a set of emojis that are used in Google software, most Android devices, Chrome OS, Pixel devices, and the email client. A complete list of emojis with the latest updates can be viewed here – Google Emoji.
How to find and type Google Emoji from a mobile on different platforms and in a Chrome browser?
- Go to the application you want, for example, Gmail, Keep, Play Store, etc., or the Chrome browser.
- Click on the text box.
- In the lower-left corner, click on the emoji icon.
- Select the desired emoji and click 1 time to type it into the message box.
How to find and type Google Emoji from PC?
There is the main way of finding and typing emojis in various Google platforms: through the “Context Menu” button and the “Emoji” section. Let’s point, as an example of this method, instructions for the Google Chrome browser.
How to find and type Google Emoji from a computer in a Chrome browser?
- Go to Google Chrome.
- Right-click on the search bar or press the “Context Menu” button on the keyboard and select the “Emoji” section.
- From the highlighted emoji block, select the one you want and click on it once.
How to find and type Google Emoji from a computer in a Gmail email client?
The Gmail email client is different in that to the main way of finding and typing emojis, another one is added, through the emoji icon.
To find and print emojis using an emoji icon, you need to:
- Click the new message button in Gmail.
- Next to the “Submit” button, find the emoji icon, and click on it.
- Select the desired emoji and click on it 1 time to type an emoticon in the message box.
📜 A complete collection of Google emojis for Chrome OS, Pixel and Android.
💻 Windows emoji
There are 3 ways to find and type emojis in Windows:
- By using a keyboard shortcut.
- By replacing already written words with emojis.
- By using the touch keyboard
To find and type emojis in Windows using a keyboard shortcut, you must:
- Press the “Win” and “.” keys simultaneously or “Win” and “;”.
- Select the desired emoticon from the emoji panel that appears.
- Click on it 1 time to type it into the message box.
Note: after invoking the emoji panel in Windows 10, you can continue typing the phrase to find the emoji you want.
To find and type emojis in Windows by replacing already written words with emojis, you need:
- In the text box, start typing a specific word, such as “computer”.
- Select the desired emoticon from the thematic emoji block that appears.
- Click on it 1 time to type it in the text box.
To find and type emojis in Windows using the touch keyboard, you need to:
- Click on the bar at the bottom of the screen and select the touch keyboard icon.
- On the touch keyboard, tap the emoji icon.
- Select the desired emoticon among the emoji block that appears.
- Click on it 1 time to type it in the text box.
📜 A complete collection of Microsoft emojis for Windows.
🐦 Twitter emoji
There are 4 ways to find and type emojis on Twitter: using a keyboard shortcut, using websites, using special programs and using a keyboard.
To find and type emojis on Twitter using a keyboard shortcut, you need to:
- Click on the post box and enter “:” + “)” to type emoji 😊.
- To get another emoji, you must enter: |, :(,: D or;).
To find and type emojis on Twitter through websites, you need to:
- Go to the website emojis.wiki and open the page with the desired emoji.
- Click on the “Copy Emoji” button.
- Sign in to Twitter and insert an emoji into your Tweet to type it in your post.
To find and type emojis on Twitter using special programs, you must:
- Download from the official site and open the “Trollbar” application.
- In the list of emojis, select a theme from the top menu, find the desired emoticon and copy it.
- Sign in to Twitter and insert an emoji into your Tweet to type it in your post.
To find and type emojis on Twitter using the Apple keyboard, you need to:
- Log into the Twitter app and click on the “Tweet” button.
- Click on the globe icon and select the desired emoticon from the emoji block that appears.
- Click on it 1 time to type it in a tweet.
To find and type emojis on Twitter using your Android keyboard, you need to:
- Log into the Twitter app and click on the “Tweet” button.
- Click on the emoticon icon and select the desired emoticon from the emoji block that appears.
- Click on it 1 time to type it in a tweet.
📜 A complete collection of Twemoji emojis for Twitter, TweetDeck for Android.
📱 Whatsapp emoji
How to find and type emojis on Whatsapp on iPhone?
- Go to the phone settings, select the “Basic settings” section and click on the “Keyboard” item.
- Select the “New Keyboards” section and click on the “Emoji” keyboard to add it to the main keyboard.
- Open the desired dialogue in Whatsapp and click on the emoticon icon in the lower left corner.
- Select the desired emoticon among the emoji block that appears and click on it 1 time.
How to find and type emojis on Whatsapp on Android devices?
- Download the Emoji Keyboard app on the Play Store.
- Enter the phone settings, select the “Language and input” section and then click on the “Keyboard” item.
- Click on the Emoji Keyboard button to replace the main standard keyboard with the keyboard of this application.
- Open the desired dialogue in Whatsapp and click on the emoticon icon in the lower left corner.
- Select the desired emoticon from the emoji block that appears and click on it 1 time.
How to find and type emojis on Whatsapp on Apple devices?
- Go to the “Settings” section, click on the “General” item and go to the “Keyboard” section.
- Click on the item “New Keyboards”, select the item “Emoji” and enable it.
- Open the desired dialogue in Whatsapp and click on the globe icon.
- Click on the “Emoji” tab and find the desired emoticon among the emoji block that appears.
- Click on the emoji 1 time to type it into the message box.
📜 A complete collection of WhatsApp emojis for Android, iOS and Web.
📱 Telegram emoji
Telegram is a messenger for exchanging messages and media files of various formats. Created by Pavel Durov in 2011 and is currently constantly funded by him.
The app is available on Android, iOS, Windows Phone, Windows, macOS, and GNU / Linux platforms. Telegram users can make video and audio calls, exchange files, video messages, voice messages, stickers, as well as send both simple text messages and emojis.
How to find and type emojis on the Telegram desktop version?
Emojis can be found and typed in three ways in the Telegram desktop version:
- using the emoji block;
- characters on the keyboard;
- a shortcode.
How to find and type emojis using the emoji block
To find emojis using the emoji block, you need to:
- Click once on the emoticon icon in the message box in the lower right corner.
- Select the desired section from 8 categories and click on it.
- Click on the emoji 1 time to type it in the message box.
How to find and type emojis using symbols on the keyboard
To find and type emojis using symbols on the keyboard, you need to:
- Enter the desired combination of characters for a specific emoji. For example, to print the ❤️ “Red Heart” emoji, you need to enter the combination “<3” in the message box.
- Go to the website emojis.wiki, open the page with the required emoji, and click on the “Copy” button. Then paste it into the message box.
How to find and type emojis using shortcodes
To find and print emojis using shortcodes, you need to:
- Find the desired emoji on the website emojis.wiki, scroll down the page with it to the section “Basic information about emojis” and click once on the button opposite the shortcode item, thus copying it.
- Open dialogue in Telegram.
- Click on the box with the message once and press the “Insert” button.
How to find and type emojis in the Telegram mobile version?
In the mobile version, you can find and type emojis in the same way as in the desktop version of Telegram emoji in three ways: using an emoji block, characters on the keyboard, or a shortcode. In addition, in the mobile version, you can also find and type emojis using the search function.
How to find and type emoji using the search function
To find emojis using the search function, you must:
- Click once on the emoticon icon in the message box in the lower-left corner.
- In the lower-left corner, click on the magnifying glass icon.
- In the highlighted field for finding emojis in Russian, enter the short name of the emoticon. For example, to find the 🔥 “Fire” emoji, you need to write the word “fire”.
- Click on it 1 time to type it into the message box.
📜 Full collection of animated telegram emoticons for the Telegram platform.