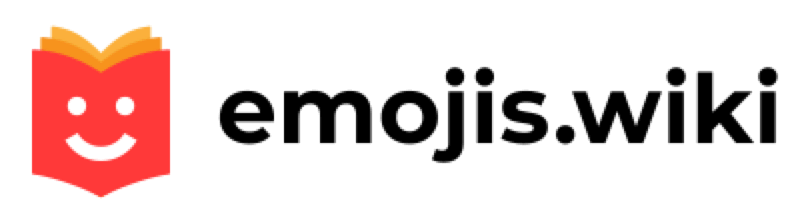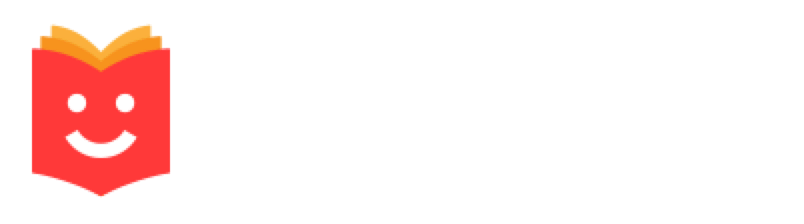🤔📱 Cómo se puede encontrar e imprimir emojis en plataformas, dispositivos y aplicaciones diferentes
Instrucciones para encontrar e imprimir emojis para:
Emoji en Apple
¿Cómo encontrar y escribir emojis en iPhone, iPad y iPod touch?
Hay tres formas de buscar e imprimir emojis en iPhone, iPad y iPod touch:
- Usando el teclado incorporado;
- Reemplazando palabras ya escritas con emojis;
- Usando la entrada predictiva de emojis;
Para buscar y escribir emojis con el teclado integrado, necesita:
- Hacer clic en la aplicación requerida en el campo de texto.
- En la esquina inferior izquierda, hacer clic en el icono de emoji.
- En el bloque de emoji que aparece, seleccionar el emoticón deseado y presionar 1 vez para escribirlo en el campo de texto del mensaje.
Para buscar y escribir emojis reemplazando las palabras ya escritas con emojis, necesita:
- Escribir un mensaje y tocar el emoji o el ícono de red en su teclado.
- Esperar hasta que las palabras escritas se vuelvan anaranjadas.
- De las palabras naranjas que aparecen, seleccionar una o más palabras para reemplazarlas con emojis.
- Presionar 1 vez en la palabra requerida.
Para buscar y escribir emojis usando la entrada predictiva de emojis, necesita:
- Primeramente, habilitar la función de entrada predictiva en la configuración. Para hacer esto, tiene que mantener presionado el ícono de emoji y de red, luego hacer clic en «Configuración del teclado» y habilitar «Marcación predictiva».
- Comenzar a escribir un mensaje y elegir un emoticono adecuado de las frases y emojis sugeridos.
- Hacer clic en él una vez para agregarlo al texto o reemplazar una palabra con él.
¿Cómo encontrar y escribir emojis en macOS?
En macOS, los emojis se pueden encontrar e imprimir de cuatro maneras: usando atajos de teclado, usando el menú de configuración, copiando emojis de sitios web de emojis e instalando aplicaciones.
Para buscar y escribir emojis usando atajos de teclado, necesita:
- Ingresar la aplicación deseada.
- Presionar simultáneamente la combinación de teclas – Comando (⌘) + Control (⌃) + Espacio.
- Seleccione el emoticón deseado del bloque de emojis que aparecen.
Para buscar e imprimir emojis a través del menú de configuración, necesita:
- Ingresar al menú, hacer clic en «Preferencias del sistema» y seleccionar la pestaña «Teclado».
- En esta pestaña, colocar una marca de verificación delante del elemento «Mostrar paneles» Teclado «y» Emoji «en la barra de menú».
- Luego ingresar a la aplicación deseada, hacer clic en el icono para cambiar el idioma en la barra de menú y hacer clic en el elemento «Mostrar el panel» Emojis y simbolos».
- Entre el panel de emoji que aparece, hacer clic en el emoticono deseado para imprimirlo en el campo de texto.
Para buscar e imprimir emojis copiandolos de sitios web de emojis, necesita:
- Ir al sitio web emojis.wiki.
- Desplazarse hasta la parte inferior del sitio y en la sección «Plataformas» hacer clic en «Apple«.
- Buscar el emoticón deseado entre la página que se abre con una lista completa de emojis para Apple y hacer clic en él.
- En la pestaña abierta con una descripción de este emoji, hacer clic en el botón «Copiar».
- Insertar este emoji en el campo de texto de la aplicación deseada.
Para buscar e imprimir emojis instalando aplicaciones, necesita:
- Ir a la Mac App Store.
- Ingresar la palabra «emoji» en la barra de búsqueda y seleccionar la aplicación de los resultados de búsqueda.
- Instalar la aplicación y configurarla para que la barra de menú tenga la capacidad de cambiar emojis tan como cambiar el idioma.
- Entre el bloque de emojis que aparece, hacer clic en el emoticón deseado para imprimirlo en el campo de texto de la aplicación.
📜 Una colección completa de emojis de Apple para iOS y macOS.
🤖 Google emoji
Google Emoji — es un conjunto de emojis que se utilizan en el software de Google, la mayoría de los dispositivos Android, Chrome OS, dispositivos Pixel y clientes de correo electrónico. Puede ver una lista completa de emojis con las últimas actualizaciones aquí – Google Emoji.
¿Cómo encontrar y escribir Google Emoji desde un teléfono móvil en diferentes plataformas y en el navegador Chrome?
- Vaya a la aplicación que desee, por ejemplo, Gmail, Keep, Play Store, etc. o en el navegador Chrome.
- Haga clic en el cuadro de texto.
- En la esquina inferior izquierda, haga clic en el icono de emoji.
- Seleccione el emoji deseado y haga clic 1 vez para escribirlo en el campo del mensaje.
¿Cómo encontrar y escribir Google Emoji desde la PC?
Hay una forma principal de encontrar y escribir emojis en varias plataformas de Google: a través del botón «Menú contextual» y la sección «Emojis». Como ejemplo de este método, señalamos las instrucciones para el navegador Google Chrome.
¿Cómo encontrar y escribir Google Emoji desde la computadora en el navegador Chrome?
- Vaya a Google Chrome.
- Haz clic derecho en la barra de búsqueda o presiona el botón «Menú contextual» en el teclado y selecciona la sección «Emoji».
- Seleccione el emoji deseado del bloque resaltado de emojis y haga clic en él una vez.
¿Cómo encontrar y escribir Google Emoji desde la computadora en el cliente de correo electrónico de Gmail?
El cliente de correo de Gmail se diferencia en que a la forma principal de encontrar y escribir emojis, se agrega otro, a través del ícono de emoji.
Para buscar y escribir emojis con el icono de emoji, necesita:
- Haga clic en el botón Nuevo mensaje en Gmail.
- Busque el ícono de emoji junto al botón «Enviar» y haga clic en él.
- Seleccione el emoji deseado y haga clic en él 1 vez para imprimir un emoticón en el campo del mensaje.
📜 Una colección completa de emojis de Google para Chrome OS, Pixel y Android.
💻 Windows emoji
Hay 3 formas de buscar y escribir emojis en Windows:
- Usando un atajo de teclado;
- Reemplazando palabras ya escritas con emojis;
- Usando el teclado táctil.
Para buscar y escribir emojis en Windows usando un atajo de teclado, necesita:
- Presionar las teclas “Win” y “.” o “Win” y “;” simultáneamente.
- Seleccionar el emoticón deseado en el panel de emojis que aparece.
- Hacer clic en él una vez para imprimirlo en el campo del mensaje.
Nota: después de abrir el panel de emojis en Windows 10, puede continuar escribiendo la frase para encontrar el emoji deseado.
Para buscar y escribir emojis en Windows reemplazando palabras ya escritas con emojis, necesita:
- En el cuadro de texto, comience a escribir una palabra específica, por ejemplo «computadora».
- Seleccionar el emoticono deseado del bloque de emojis temáticos que aparece.
- Hacer clic en él una vez para imprimirlo en el cuadro de texto.
Para buscar y escribir emojis en Windows usando el teclado táctil, necesita:
- Hacer clic en el panel en la parte inferior de la pantalla y seleccionar el icono del teclado táctil.
- En el teclado táctil, tocar el ícono de emoji.
- Seleccionar el emoticón deseado entre el bloque de emojis que aparece.
- Haga clic en él una vez para imprimirlo en el cuadro de texto.
📜 Una colección completa de emojis de Microsoft para Windows.
🐦 Twitter emoji
Hay 4 formas de buscar y escribir emojis en Twitter: usando un atajo de teclado, usando sitios web, usando programas especiales y usando el teclado.
Para buscar y escribir emojis en Twitter con el atajo de teclado, necesita:
- Hacer clic en el campo de publicación e ingresar «:» + «)» para imprimir emoji 😊.
- Para obtener otro emoji, tenga que ingresar :|, :(, 😀 o ;).
Para buscar e imprimir emojis en Twitter usando sitios web, necesita:
- Ir al sitio web emojis.wiki y abrir la página con el emoji deseado.
- Hacer clic en el botón «Copiar emoji».
- Iniciar sesión en Twitter e insertar un emoji en su tweet para imprimirlo en una publicación.
Para buscar e imprimir emojis en Twitter usando programas especiales, necesita:
- Descargar desde el sitio web oficial y abrir la aplicación “Trollbar”.
- En la lista de emojis del menú superior, seleccionar un tema, buscar el emoticón deseado y copiarlo.
- Iniciar sesión en Twitter e insertar un emoji en su tweet para imprimirlo en una publicación.
Para buscar y escribir emojis en Twitter con el teclado de Apple, necesita:
- Iniciar sesión en la aplicación de Twitter y hacer clic en el botón «Tweet».
- Hacer clic en el icono del globo terráqueo y seleccionar el emoticón deseado del bloque de emojis que aparece.
- Hacer clic en él 1 vez para imprimirlo en un tweet.
Para buscar y escribir emojis en Twitter con el teclado de Android, necesita:
- Iniciar sesión en la aplicación de Twitter y hacer clic en el botón «Tweet».
- Hacer clic en el icono del emojis y seleccionar el emoticón deseado del bloque de emojis que aparece.
- Hacer clic en él 1 vez para imprimirlo en un tweet.
📜 Una colección completa de Twemoji para Twitter, TweetDeck para Android.
📱 Whatsapp emoji
¿Cómo encontrar y escribir emojis en Whatsapp en iPhone?
- Ir a la configuración del teléfono, seleccionar la sección «Configuración básica» y hacer clic en el elemento «Teclado».
- Seleccionar la sección «Nuevos teclados» y hacer clic en el teclado «Emoji» para agregarlo al teclado principal.
- Abrir el diálogo deseado en Whatsapp y hacer clic en el ícono del emoticón en la esquina inferior izquierda.
- Seleccionar el emoticón deseado entre el bloque de emojis que aparece y hacer clic en él 1 vez.
¿Cómo encontrar y escribir emojis en Whatsapp en dispositivos Android?
- Descargar la aplicación Emoji Keyboard en Play Store.
- Ingresar la configuración del teléfono, seleccionar la sección «Idioma y entrada» y luego hacer clic en el elemento «Teclado».
- Hacer clic en el botón Emoji Keyboard para reemplazar el teclado estándar principal con el teclado de esta aplicación.
- Abrir el diálogo deseado en Whatsapp y hacer clic en el ícono del emoticón en la esquina inferior izquierda.
- Seleccionar el emoticón deseado entre el bloque de emojis que aparece y hacer clic en él 1 vez.
¿Cómo encontrar y escribir emojis en Whatsapp en dispositivos Apple?
- Ir a la sección «Configuración», hacer clic en el elemento «General» e ir a la sección «Teclado».
- Hacer clic en «Nuevos teclados», seleccionar «Emoji» y habilitarlo.
- Abrir el diálogo deseado en Whatsapp y hacer clic en el icono del globo.
- Hacer clic en la pestaña «Emoji» y buscar el emoticón deseado entre el bloque de emojis que aparece.
- Hacer clic en el emoji 1 vez para escribirlo en el campo del mensaje.
📜 Una colección completa de emojis de WhatsApp para Android, iOS y Web.
📱 Telegram emoji
Telegram – es un mensajero para intercambiar mensajes y archivos de multimedia de varios formatos. Fue creado por Pavel Durov en 2011 y actualmente está financiado constantemente por él.
La aplicación está disponible en plataformas Android, iOS, Windows Phone, Windows, macOS y GNU / Linux. Los usuarios de Telegram pueden realizar llamadas de video y audio, intercambiar archivos, mensajes de video, mensajes de voz, calcomanías, así como enviar mensajes de texto simples y con emojis.
¿Cómo se puede encontrar y escribir emojis en la versión de escritorio de Telegram?
En la versión de escritorio de Telegram, los emojis se pueden encontrar e imprimir de tres maneras:
- usando el bloque de emojis;
- usando caracteres en el teclado;
- usando código corto.
Cómo encontrar y escribir emojis con la ayuda del bloque de emojis
Para encontrar emoji con la ayuda del bloque de emojis, necesita:
- Hacer clic una vez en el icono de emoticón en el campo del mensaje en la esquina inferior derecha.
- Seleccionar la sección deseada de 8 categorías y hacer clic en ella.
- Hacer clic en el emoji 1 vez para imprimirlo en el campo del mensaje.
Cómo encontrar y escribir emojis usando símbolos en el teclado
Para buscar y escribir emojis usando símbolos en el teclado, necesita:
- Ingresar la combinación deseada de caracteres para un emoji específico. Por ejemplo, para imprimir el emoji ❤️ “Corazón rojo”, necesita ingresar en el campo del mensaje la combinación: “<3”.
- Ir al sitio web emojis.wiki, abrir la página con el emoji requerido y hacer clic en el botón «Copiar». Luego pegarlo en el campo del mensaje.
Cómo encontrar y escribir emojis usando códigos cortos
Para buscar y escribir emojis usando códigos cortos, necesita:
- Buscar el emoji necesario en el sitio web emojis.wiki desplacerse por la página hasta la sección «Información básica sobre emoji» y hacer clic una vez en el botón opuesto al elemento de código corto, copiandolo así.
- Abrir un diálogo en Telegram.
- Hacer clic en el campo con el mensaje una vez y hacer clic en el botón «Insertar».
¿Cómo encontrar y escribir emojis en la versión móvil de Telegram?
En la versión móvil, puede buscar y escribir emojis de la misma manera que en la versión de escritorio de Telegram, de tres formas: usando un bloque de emojis, símbolos en el teclado o un código corto. Además, en la versión móvil, también puede buscar y escribir emojis usando la función de búsqueda.
Cómo encontrar y escribir emojis usando la función de búsqueda
Para encontrar emojis usando la función de búsqueda, necesita:
- Hacer clic una vez en el icono de emoticón en el campo del mensaje en la esquina inferior izquierda.
- En la esquina inferior izquierda, hacer clic en el icono de la lupa.
- En el campo resaltado para encontrar emoji en ruso, ingrese el nombre corto del emoticón. Por ejemplo, para encontrar el emoji 🔥 “Fuego”, debe escribir la palabra «fuego».
- Hacer clic en él una vez para imprimirlo en el campo del mensaje.
📜 Colección completa de emoticonos animados de telegrama para la plataforma Telegram.