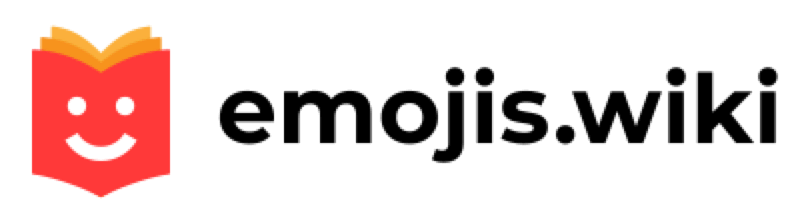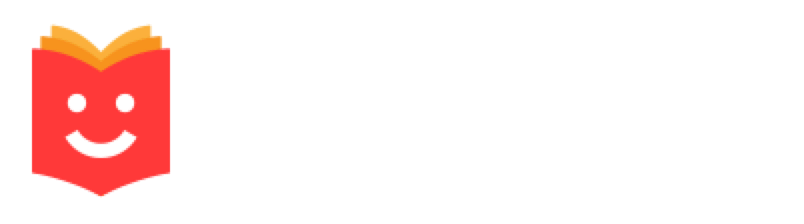🤔📱 Come trovare e digitare emoji su piattaforme diverse, dispositivi e app
Istruzioni per trovare e stampare emoji per:
Emoji su Apple
Come trovare e digitare emoji su iPhone, iPad e iPod touch?
Su iPhone, iPad e iPod touch, le emoji possono essere trovate e digitate in tre modi:
- Utilizzando la tastiera incorporata;
- Sostituendo le parole già scritte con emoji;
- Utilizzando l’input emoji predittivo;
Per trovare e digitare emoji con la tastiera integrata è necessario:
- Fare clic nell’applicazione richiesta nel campo di testo.
- Nell’angolo in basso a sinistra, fai clic sull’icona delle emoji.
- Nel gruppo di emoji che compare, seleziona l’emoticon desiderata e premere 1 volta per digitarla nel campo di testo del messaggio.
Per trovare e digitare emoji sostituendo parole già scritte con emoji è necessario:
- Scrivere un messaggio e toccare l’icona emoji o la rete sulla tastiera.
- Aspettare che le parole scritte diventino arancioni.
- Dalle parole arancioni che compaiono, seleziona una o più parole da sostituire con emoji.
- Premere 1 volta sulla parola richiesta.
Per trovare e digitare emoji utilizzando l’input emoji predittivo è necessario:
- Innanzitutto, abilitare la funzione di input predittivo nelle impostazioni. Per fare ciò, tenere premute l’icona delle emoji e della rete, dopo toccare “Impostazioni tastiera” e abilitare “Digitazione predittiva”.
- Iniziare a digitare un messaggio e tra le frasi e emoticon apparse scegliere emoji più adatto.
- Fare clic su di esso 1 volta per aggiungerlo al testo o sostituire una parola con esso.
Come trovare e digitare emoji su macOS?
Su macOS, gli emoji possono essere trovati e digitati in quattro modi: utilizzando le scorciatoie da tastiera, utilizzando il menu delle impostazioni, copiando emoji dai siti Web di emoji e installando gli app.
Per trovare e digitare emoji utilizzando le scorciatoie da tastiera è necessario:
- Entrare nell’applicazione necessaria.
- Premere la scorciatoia da tastiera – Command (⌘) + Control (⌃) + Spazio.
- Selezionare l’emoticon desiderata dal gruppo di emoji che appare.
Per trovare e digitare emoji tramite il menu delle impostazioni, è necessario:
- Accedere al menu, fare clic su “Preferenze di sistema” e selezionare la scheda “Tastiera”.
- In questa scheda, selezionare la casella accanto a “Mostra i pannelli “Tastiera” ed “Emoji” nella barra del menu”.
- Entrare quindi nell’applicazione necessario, fare clic sull’icona per cambiare la lingua nella barra del menu e fare clic sulla voce “Mostra il pannello “Emoji e simboli””.
- Nel pannello emoji che appare, clicca sull’emoticon desiderata per digitarla nel campo di testo.
Per trovare e digitare emoji copiando emoji da siti web di emoji è necessario:
- Andare sul sito emojis.wiki.
- Scorrere fino alla fine del sito e nella sezione “Piattaforme” fare clic su “Apple“
- Trovare e cliccare sull’emoticon desiderata sulla pagina che si apre con un elenco completo di emoji per Apple.
- Nel pannello aperto con una descrizione di questa emoji, fare clic sul pulsante “Copia”.
- Incollare questa emoji nel campo di testo dell’applicazione desiderata.
Per trovare e digitare emoji installando applicazioni, è necessario:
- Andare al Mac App Store.
- Inserire la parola “emoji” nella barra di ricerca e seleziona un’applicazione dai risultati della ricerca.
- Installare l’applicazione e configurare in modo che la barra del menu abbia la possibilità di cambiare emoji e uguale a come cambiare la lingua.
- СTra il gruppo di emoji che compare, cliccare sull’emoticon desiderata per digitarla nel campo di testo dell’applicazione.
📜 Una raccolta completa di emoji Apple per iOS e macOS.
🤖 Google emoji
Google Emoji è un insieme di emoji che vengono utilizzati nel software Google, nella maggior parte dei dispositivi Android, Chrome OS, dispositivi Pixel e client di posta elettronica. L’elenco completo delle emoji con gli ultimi aggiornamenti può essere visualizzato qui – Google Emoji.
Come trovare e digitare Google Emoji da dispositivi mobili su piattaforme diverse e nel browser Chrome?
- Andare all’applicazione che desideri, ad esempio Gmail, Keep, Play Store, ecc. o il browser Chrome.
- Fare clic sulla casella di testo.
- Nell’angolo in basso a sinistra, fai clic sull’icona delle emoji.
- Selezionare l’emoji desiderata e fai clic 1 volta per digitarla nel campo del messaggio.
Come trovare e digitare Google Emoji dal PC?
C’è un modo principale per trovare e digitare emoji in varie piattaforme di Google: tramite il pulsante “Menu contestuale” e la sezione “Emoji”. Indichiamo, come esempio di questo metodo, le istruzioni per il browser Google Chrome.
Come trovare e digitare Google Emoji dal computer nel browser Chrome?
- Andare a Google Chrome.
- Fare clic con il tasto destro sulla barra di ricerca o premere il pulsante “Menu contestuale” sulla tastiera e selezionare la sezione “Emoji”.
- Tra i gruppi di emoji apparsi, selezionare quello che desideri e faccendo clic su di esso una volta.
Come trovare e digitare Google Emoji dal computer nella posta elettronica Gmail?
La posta di Gmail è diverso dal modo principale di trovare e digitare emoji, ne viene aggiunto un altro – tramite l’icona emoji.
Per trovare e digitare emoji utilizzando un’icona emoji, è necessario:
- Cliccare per creare un nuovo messaggio in Gmail.
- Trovare l’icona dell’emoji accanto al pulsante “Invia” e fai clic su di essa.
- Selezionare l’emoji desiderata e fai clic su di essa 1 volta per digitare una faccina nel campo del messaggio.
📜 Una raccolta completa di emoji di Google per Chrome OS, Pixel e Android.
💻 Windows emoji
Esistono 3 modi per trovare e digitare emoji in Windows:
- Utilizzando una scorciatoia da tastiera.
- Sostituendo le parole già scritte con emoji.
- Utilizzando la tastiera touch.
Per trovare e digitare emoji in Windows utilizzando una scorciatoia da tastiera, è necessario:
- Premere contemporaneamente i tasti “Win” e “.” o “Win” e “;”.
- Selezionare l’emoticon desiderata dal pannello emoji che appare.
- Fare clic su di esso 1 volta per inserirlo nel campo del messaggio.
Nota: dopo aver richiamato il pannello delle emoji in Windows 10, si può continuare a digitare la frase per trovare l’emoji desiderati.
Per trovare e digitare emoji in Windows sostituendo parole già scritte con emoji, è necessario:
- Nella campo di testo, iniziare a digitare una parola specifica, ad esempio “computer”.
- Selezionare l’emoticon desiderata dal gruppo emoji tematico che appare.
- Fare clic su di esso 1 volta per digitarlo nel campo di testo.
Per trovare e digitare emoji in Windows utilizzando la tastiera touch, è necessario:
- Fare clic sul pannello nella parte inferiore dello schermo e selezionare l’icona della tastiera touch.
- Sulla tastiera touch, toccare l’icona delle emoji.
- Selezionare l’emoticon desiderata tra il gruppo emoji che appare.
- Fare clic su di esso 1 volta per digitarlo nella casella di testo.
📜 Una raccolta completa di emoji Microsoft per Windows.
🐦 Twitter emoji
Ci sono 4 modi per trovare e digitare emoji su Twitter: usando una scorciatoia da tastiera, usando siti web, usando programmi speciali e usando la tastiera.
Per trovare e digitare emoji su Twitter utilizzando una scorciatoia da tastiera, è necessario:
- Fare clic sul campo del messaggio e inserire «:» + «)», per digitare emoji 😊.
- Per ottenere un’altra emoji, è necessario inserire :|, :(, 😀 или ;).
Per trovare e digitare emoji su Twitter tramite i siti web, è necessario:
- Andare sul sito web emojis.wiki e aprire la pagina con l’emoji desiderata.
- Fare clic sul pulsante “Copia Emoji”.
- Accedere a Twitter e inserisci un’emoji nel tuo tweet per digitarla nel tuo post.
Per trovare e digitare emoji su Twitter utilizzando programmi speciali, è necessario:
- Scaricare dal sito ufficiale e aprire l’applicazione “Trollbar”.
- Nell’elenco delle emoji, selezionare un tema dal menu in alto, trovare l’emoticon desiderata e copiarla.
- Accedere a Twitter e inserire un’emoji in un tweet per digitarla nel post.
Per trovare e digitare emoji su Twitter utilizzando la tastiera Apple, è necessario:
- Accedere all’app Twitter e fare clic sul pulsante “Tweet”.
- Fare clic sull’icona del globo e selezionare l’emoticon desiderata dal gruppo di emoji che appare.
- Fare clic su di esso 1 volta per pubblicarlo in un tweet.
Per trovare e digitare emoji su Twitter utilizzando la tastiera Android, è necessario:
- Accedere all’app Twitter e fare clic sul pulsante “Tweet”.
- Fare clic sull’icona dell’emoticon e selezionare l’emoticon desiderata dal gruppo di emoji che appare.
- Fare clic su di esso 1 volta per pubblicarlo in un tweet.
📜 Una raccolta completa di Twemoji per Twitter, TweetDeck per Android.
📱 Whatsapp emoji
Come trovare e digitare emoji su Whatsapp su iPhone?
- Accedere alle impostazioni del telefono, selezionare la sezione “Impostazioni generali” e cliccare sulla voce “Tastiera”.
- Selezionare la sezione “Nuove tastiere” e fare clic sulla tastiera “Emoji” per aggiungerla alla tastiera principale.
- Aprire la finestra di dialogo desiderata su Whatsapp e fare clic sull’icona dell’emoticon nell’angolo in basso a sinistra.
- Selezionare l’emoticon desiderata tra il gruppo di emoji che appare e cliccare sopra 1 volta.
Come trovare e digitare emoji su Whatsapp su dispositivi Android?
- Scaricare l’app Emoji Keyboard dal Play Store.
- Entrare nelle impostazioni del telefono, selezionare la sezione “Lingua e inserimento” e fare clic sulla voce “Tastiera”.
- Premere il pulsante Emoji Keyboard per sostituire la tastiera standard principale con la tastiera di questa applicazione.
- Aprire la finestra di dialogo desiderata su Whatsapp e fare clic sull’icona dell’emoticon nell’angolo in basso a sinistra.
- Seleziona l’emoticon desiderata tra il gruppo di emoji che appare e cliccare sopra 1 volta.
Come trovare e digitare emoji su Whatsapp sui dispositivi Apple?
- Andare alla sezione “Impostazioni”, cliccare sulla voce “Generali” e andare alla sezione “Tastiera”.
- Cliccare sulla voce “Nuove tastiere”, selezionare la voce “Emoji” e abilitarla.
- Apri la finestra di dialogo desiderata su Whatsapp e fare clic sull’icona del globo.
- Fare clic sulla scheda “Emoji” e trovare l’emoticon desiderata tra il gruppo di emoji che appare.
- Fare clic sull’emoji 1 volta per digitarla nel campo del messaggio.
📜 Una raccolta completa di emoji WhatsApp per Android, iOS e Web.
📱 Telegram emoji
Telegram è un messenger per lo scambio di messaggi e file multimediali di vari formati. Creato da Pavel Durov nel 2011 ed è attualmente costantemente finanziato da lui.
L’app è disponibile su piattaforme Android, iOS, Windows Phone, Windows, macOS e GNU / Linux. Gli utenti di Telegram possono effettuare video e audio chiamate, scambiare file, videomessaggi, messaggi vocali, adesivi e inviare sia semplici messaggi di testo che emoji.
HCome trovare e digitare emoji nella versione desktop di Telegram?
Nella versione desktop di Telegram si può trovare e digitare le emoji con tre modi:
- utilizzando gruppo di emoji;
- utilizzando i simboli sulla tastiera;
- con shortcode.
Come trovare e digitare le emoji utilizzando il blocco emoji
Per trovare emoji con l’unità di emoji è necessario:
- Cliccare una volta sull’icona di emoticon sul campo dei messaggi nell’angolo inferiore destro.
- Scegliere la sezione desiderata su 8 categorie e fare clic su di essa.
- Cliccare su emoji una volta per digitarlo nel campo del messaggio.
Come trovare e digitare emoji utilizzando simboli sulla tastiera
Per trovare e digitare emoji utilizzando i simboli della tastiera è necessario:
- Inserire la combinazione di caratteri desiderata per un’emoji specifica. Ad esempio, per digitare l’emoji “❤️ Cuore rosso“, devi inserire la combinazione: “<3” nel campo del messaggio.
- Andare sul sito emojis.wiki, aprire la pagina con emoji desiderati e cliccare sul tasto “copiare”. Dopo incollare nel campo del messaggio.
Come trovare e digitare emoji con shortcode
Per trovare e digitare emoji con shortcode è necessario:
- Trovare le emoji necessarie sul sito emojis.wiki, scorri la pagina con essa fino alla sezione “Informazioni di base sulle emoji” e clicca una volta sul pulsante di fronte alla voce shortcode, copiandola così.
- Aprire una finestra di dialogo in Telegram.
- Fare clic una volta sul campo con il messaggio e premere il pulsante “incolla”.
Come trovare e digitare emoji nella versione mobile di Telegram?
Nella versione mobile, puoi trovare e digitare emoji allo stesso modo della versione desktop di Telegram emoji in tre modi: utilizzando gruppo di emoji, simboli sulla tastiera o uno shortcode. Inoltre, nella versione mobile, puoi anche trovare e digitare emoji utilizzando la funzione di ricerca.
Come trovare e digitare emoji utilizzando la funzione di ricerca
Per trovare emoji utilizzando la funzione di ricerca, è necessario:
- Fare clic una volta sull’icona dell’emoticon nel campo del messaggio nell’angolo inferiore sinistro.
- Nell’angolo in basso a sinistra, fai clic sull’icona della lente di ingrandimento.
- Nel campo evidenziato per trovare emoji in russo, inserisci il nome breve dell’emoticon. Ad esempio, per trovare l’emoji “🔥 Fuoco“, devi scrivere la parola “fuoco”.
- Fare clic su di esso 1 volta per inserirlo nel campo del messaggio.
📜 Collezione completa di emoticon telegram animate per la piattaforma Telegram